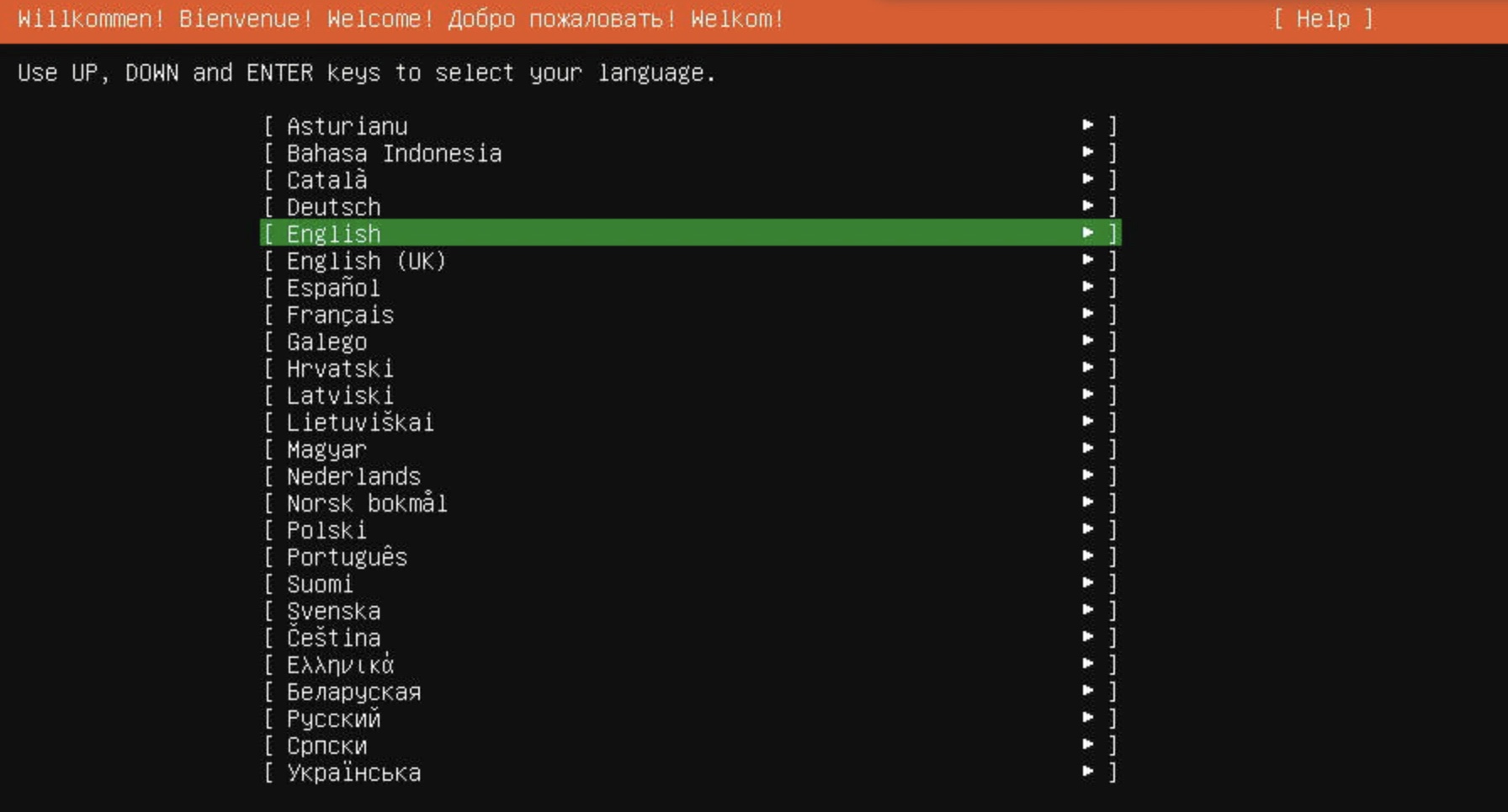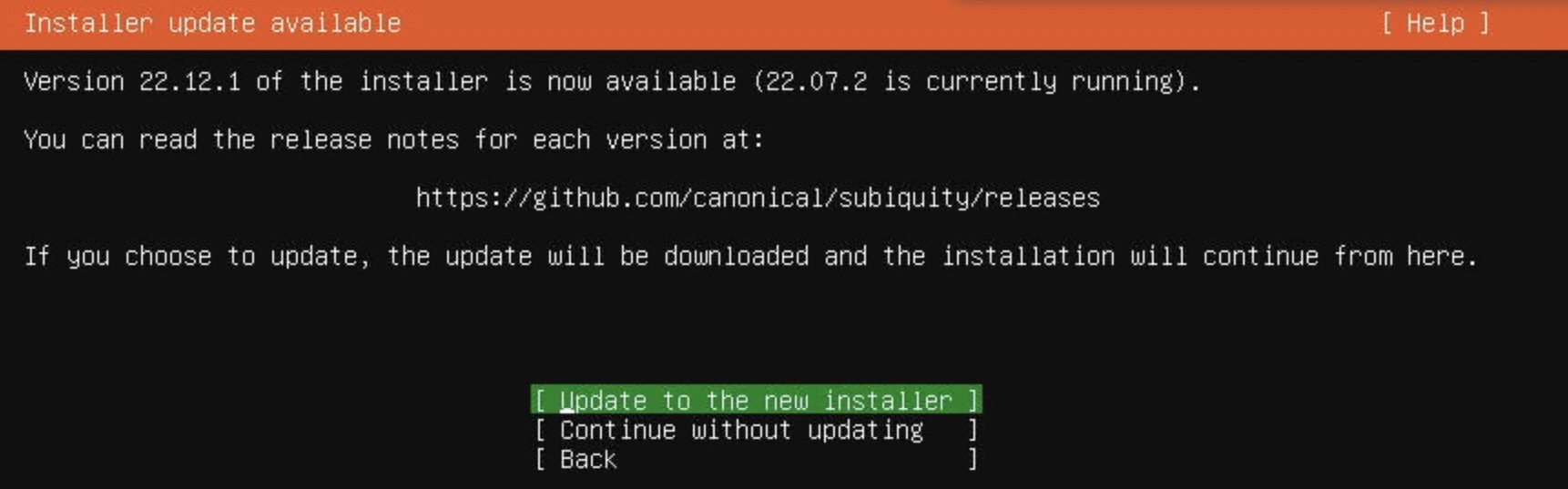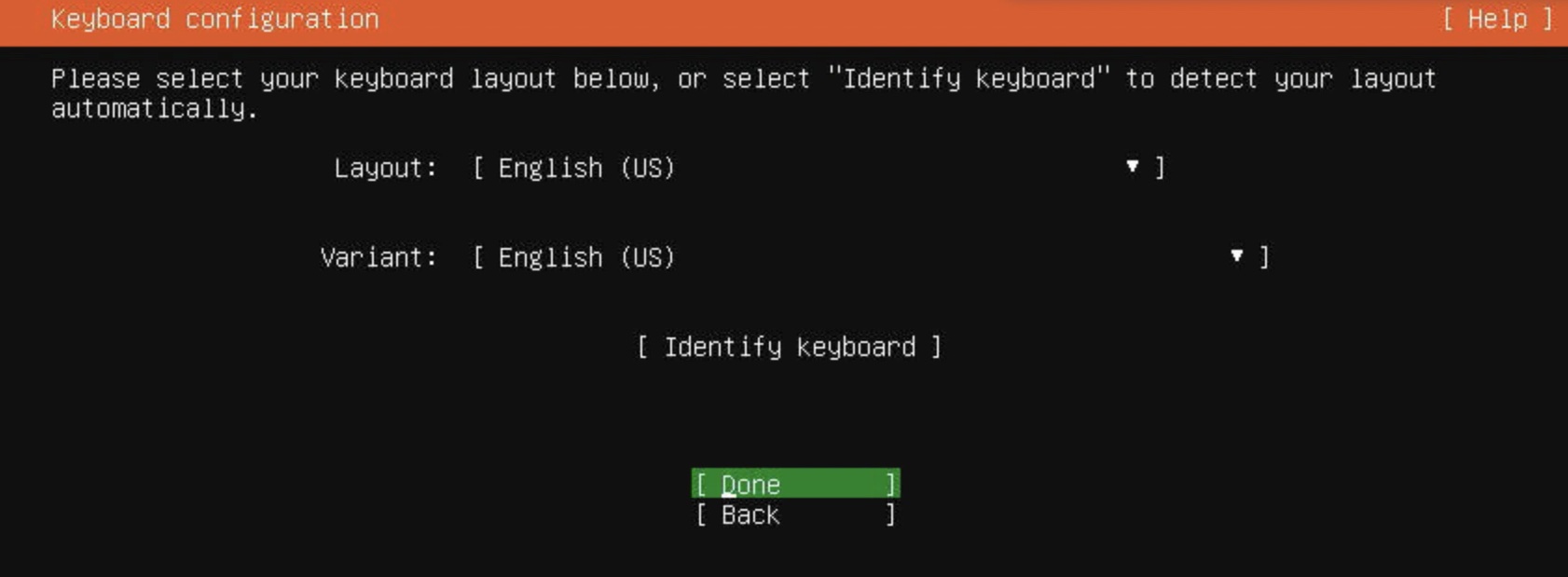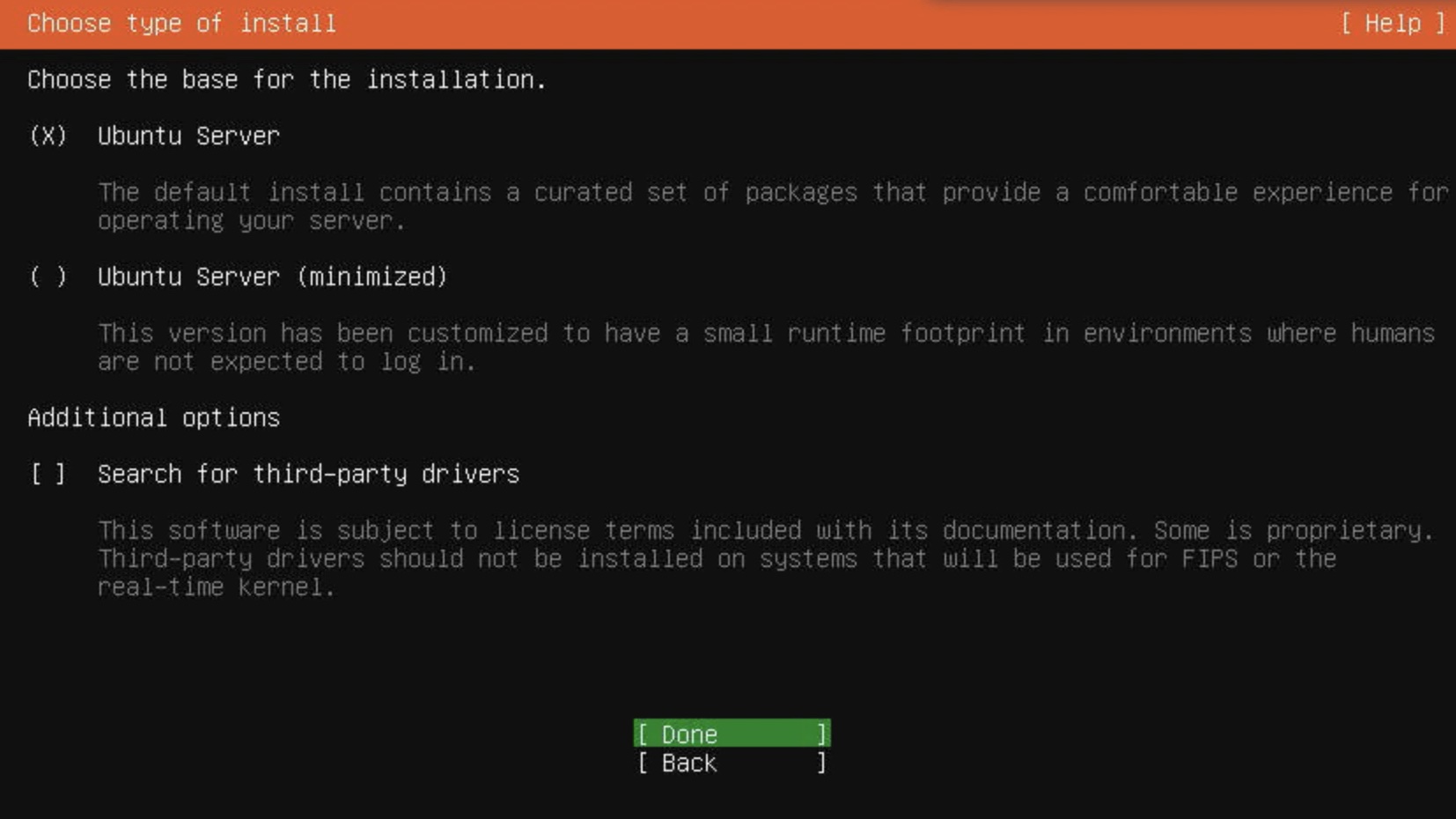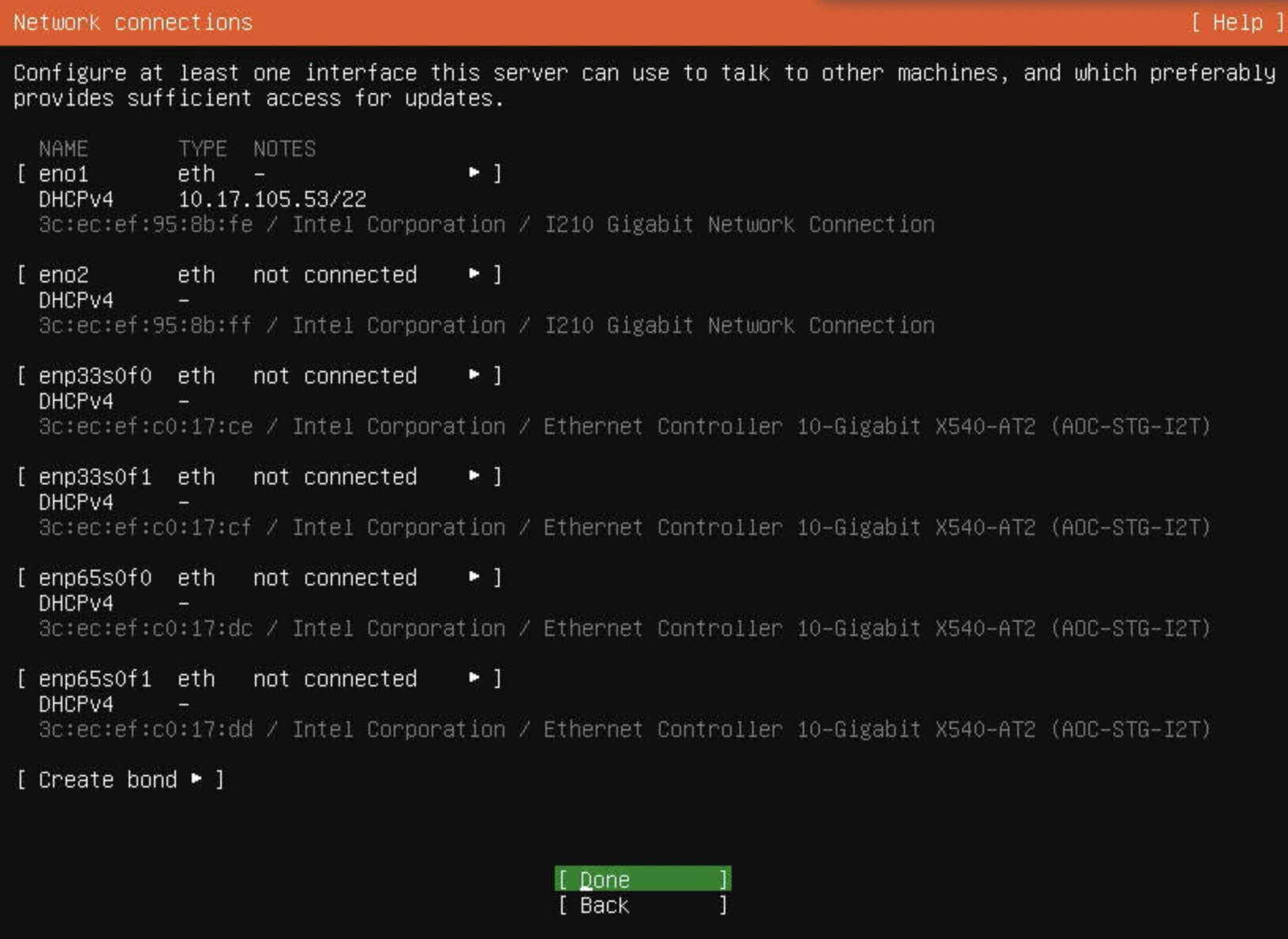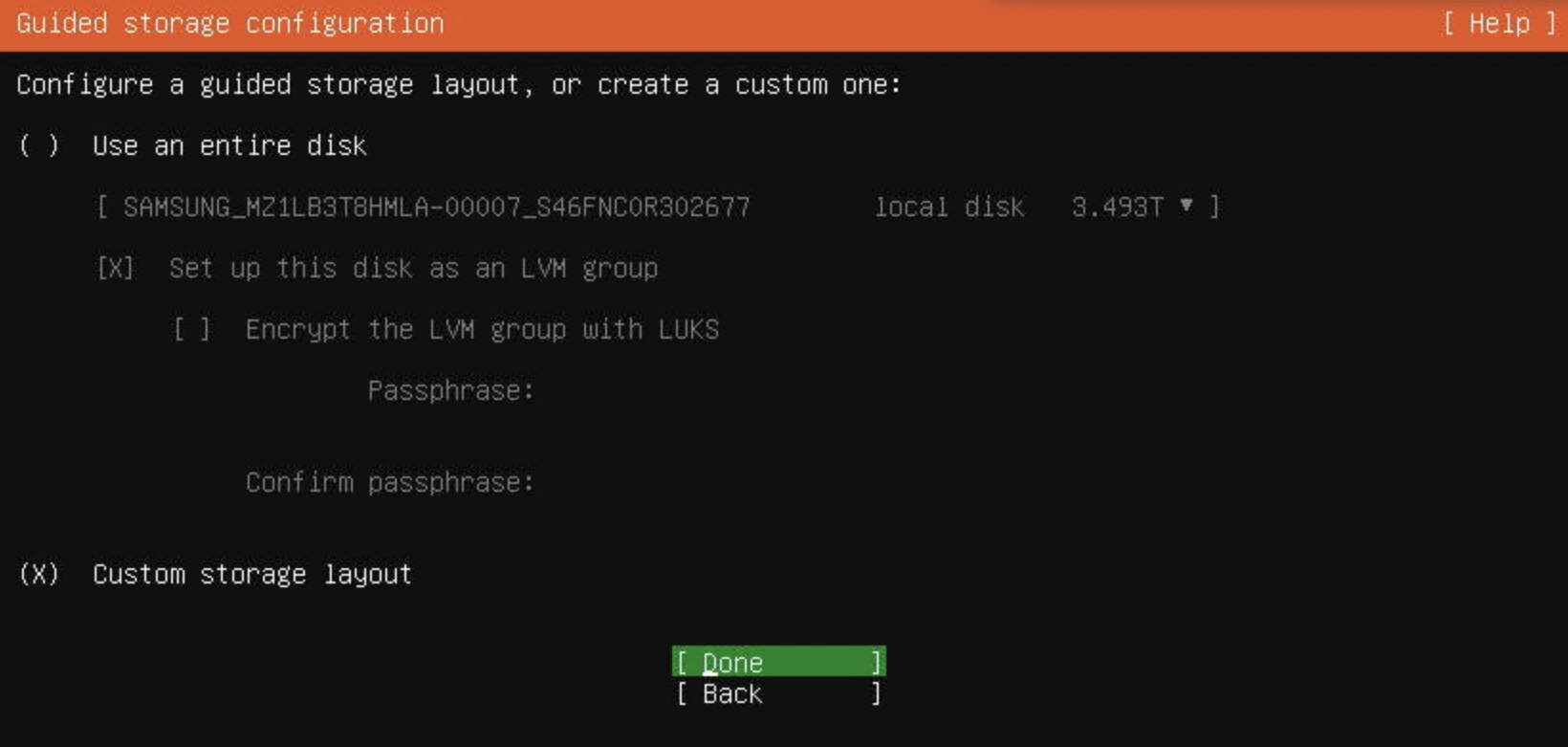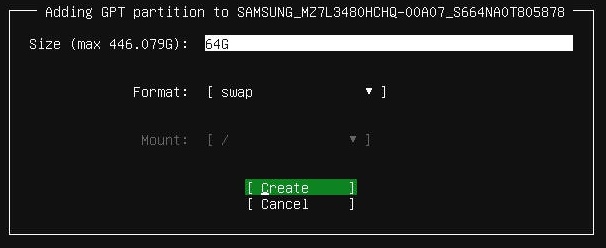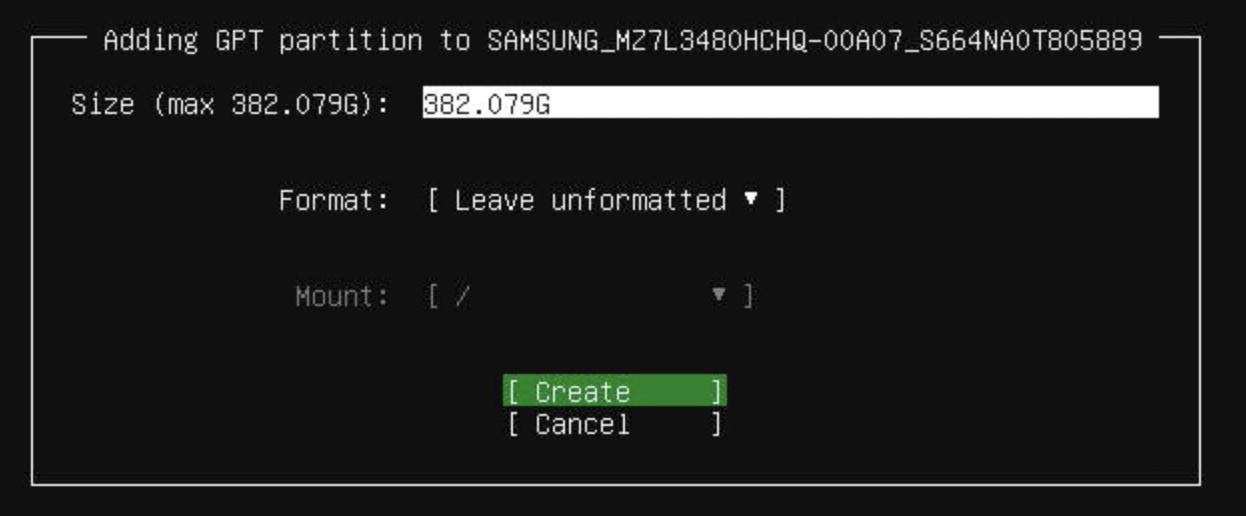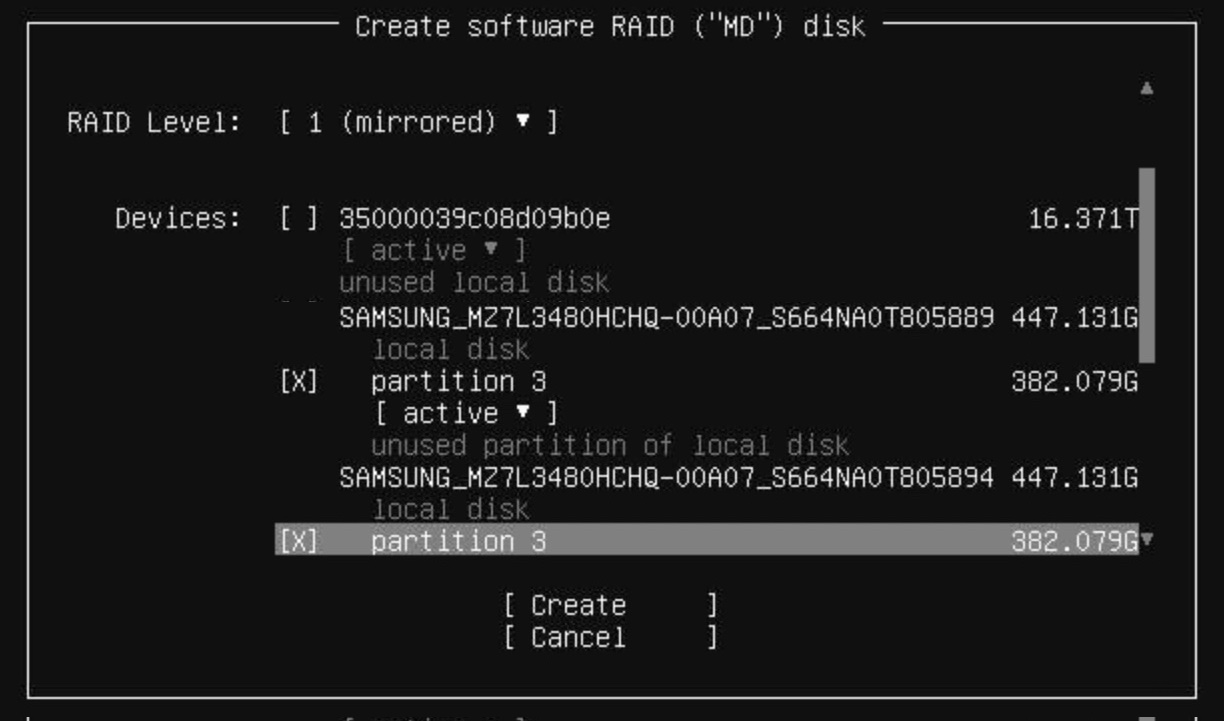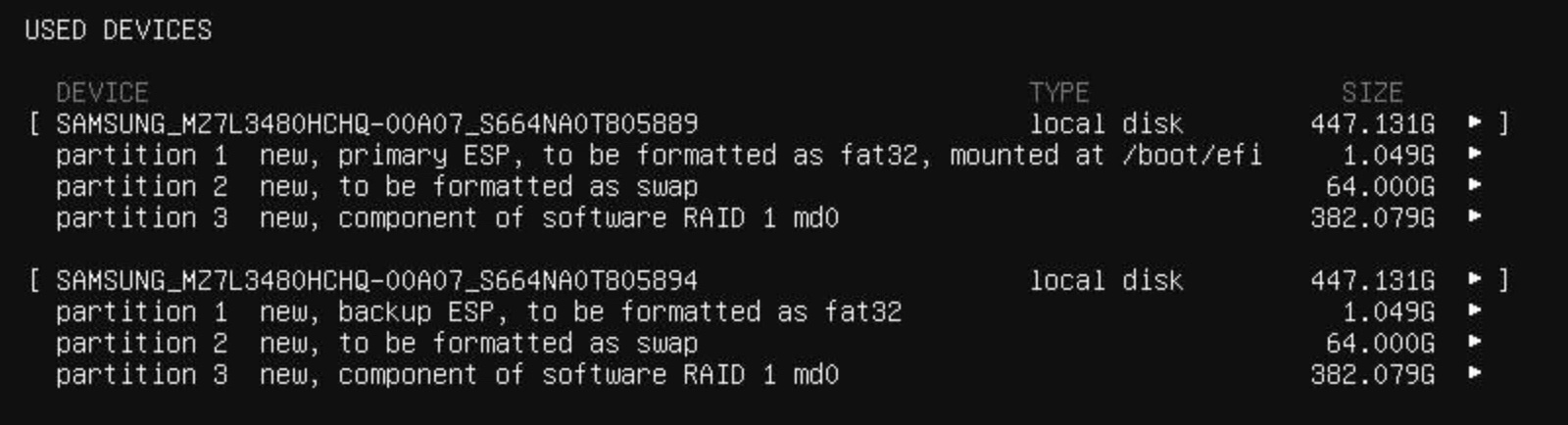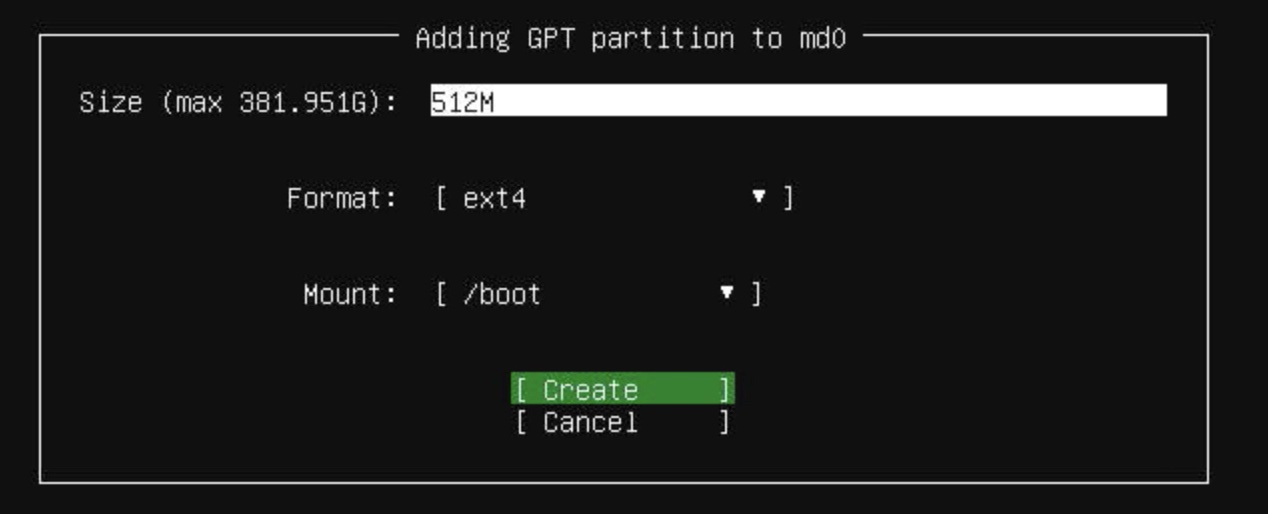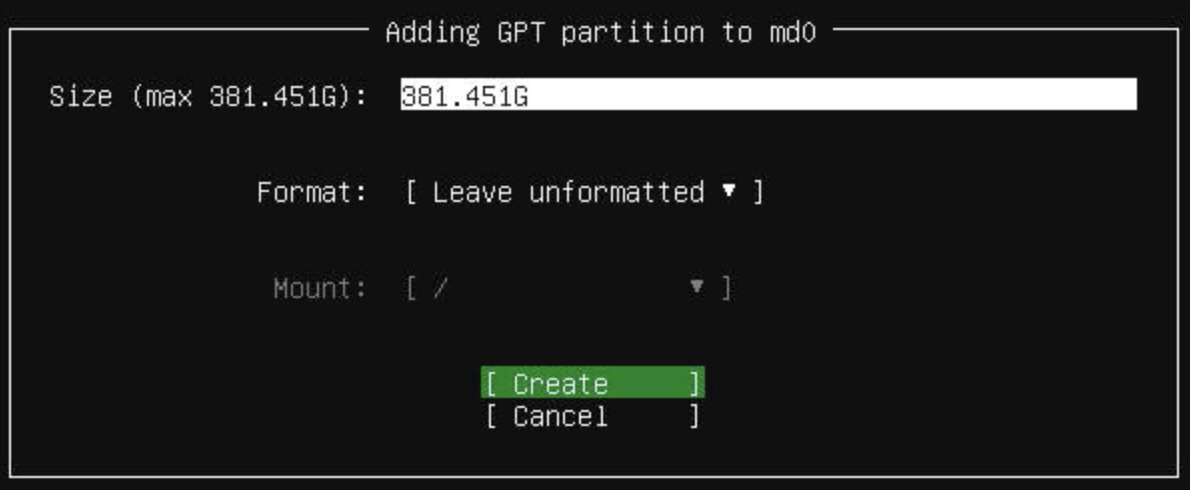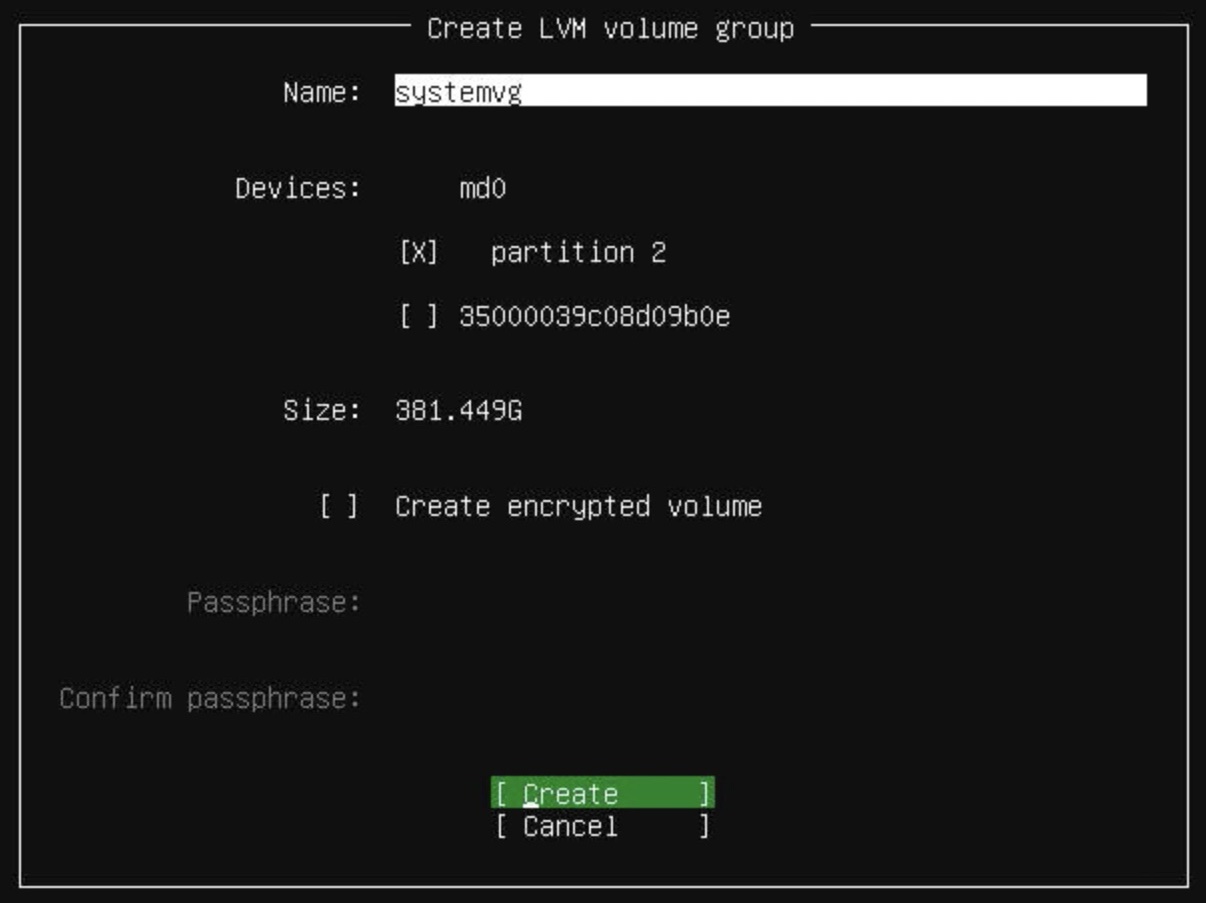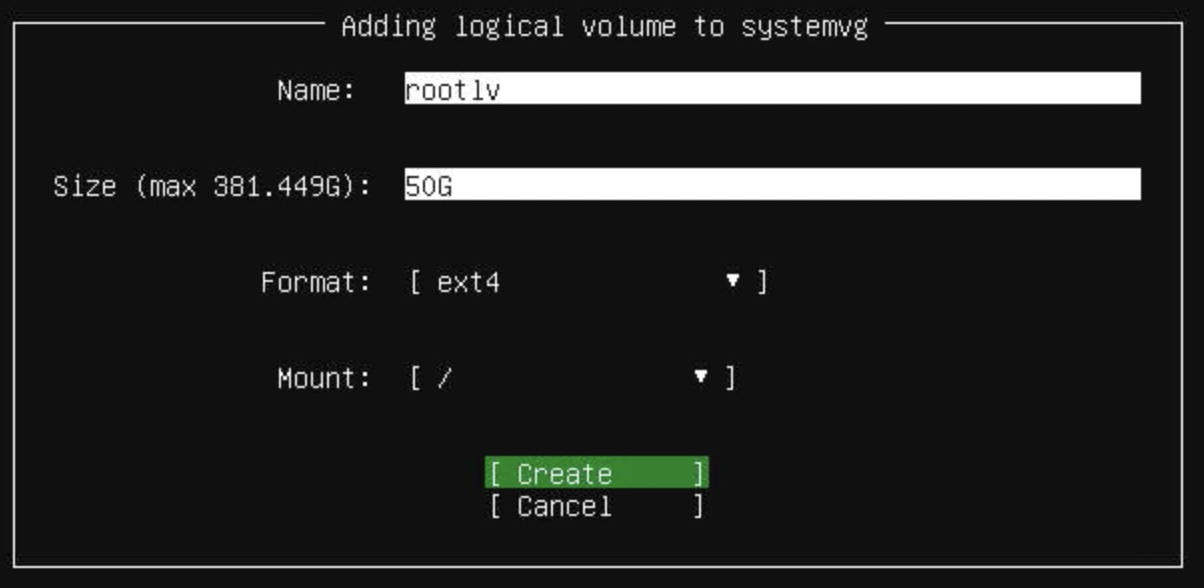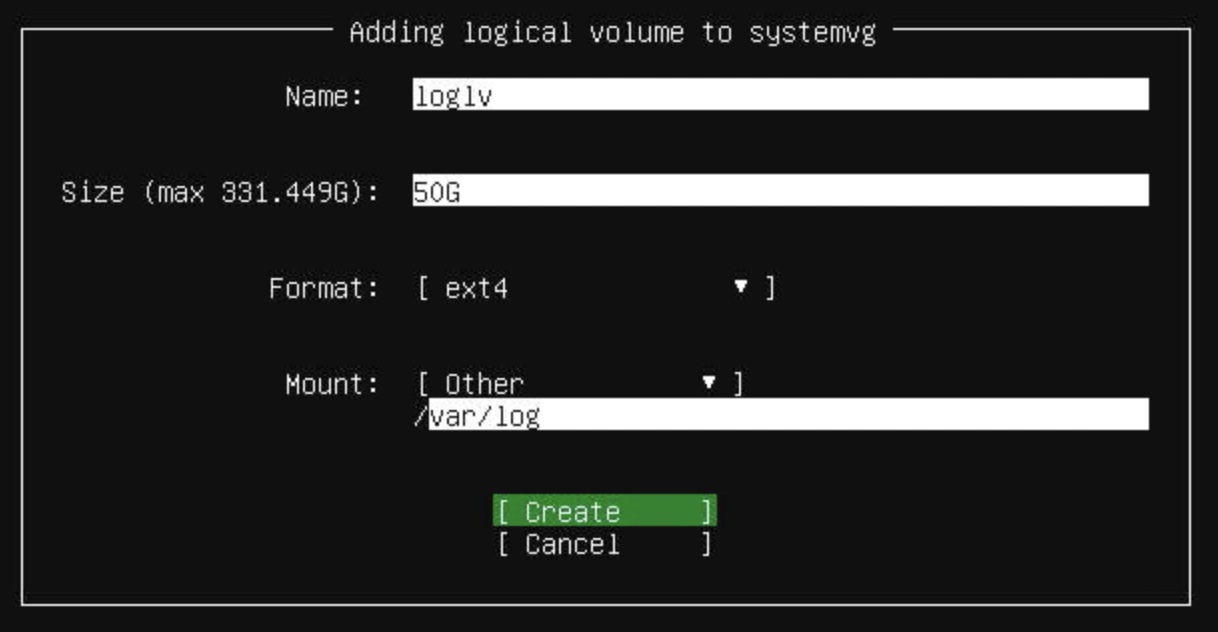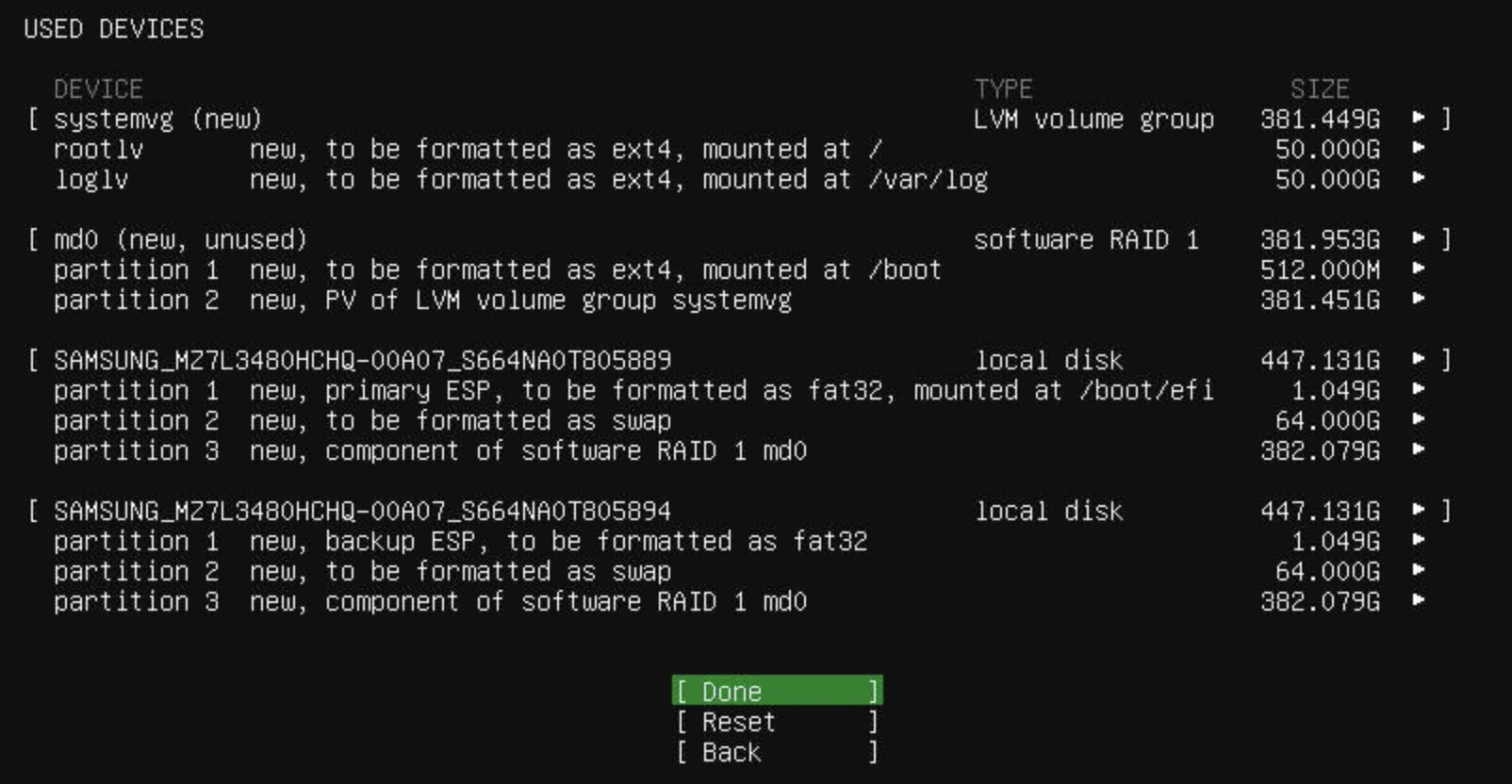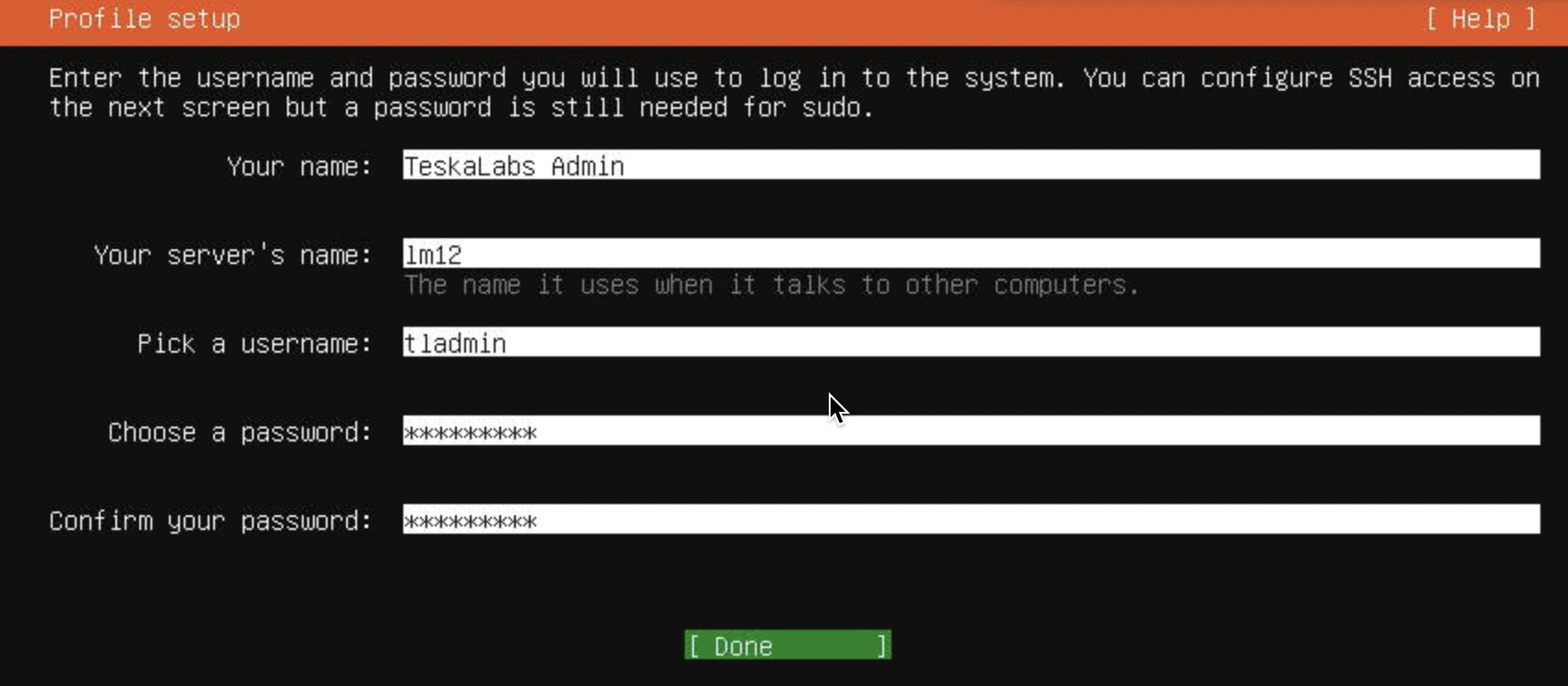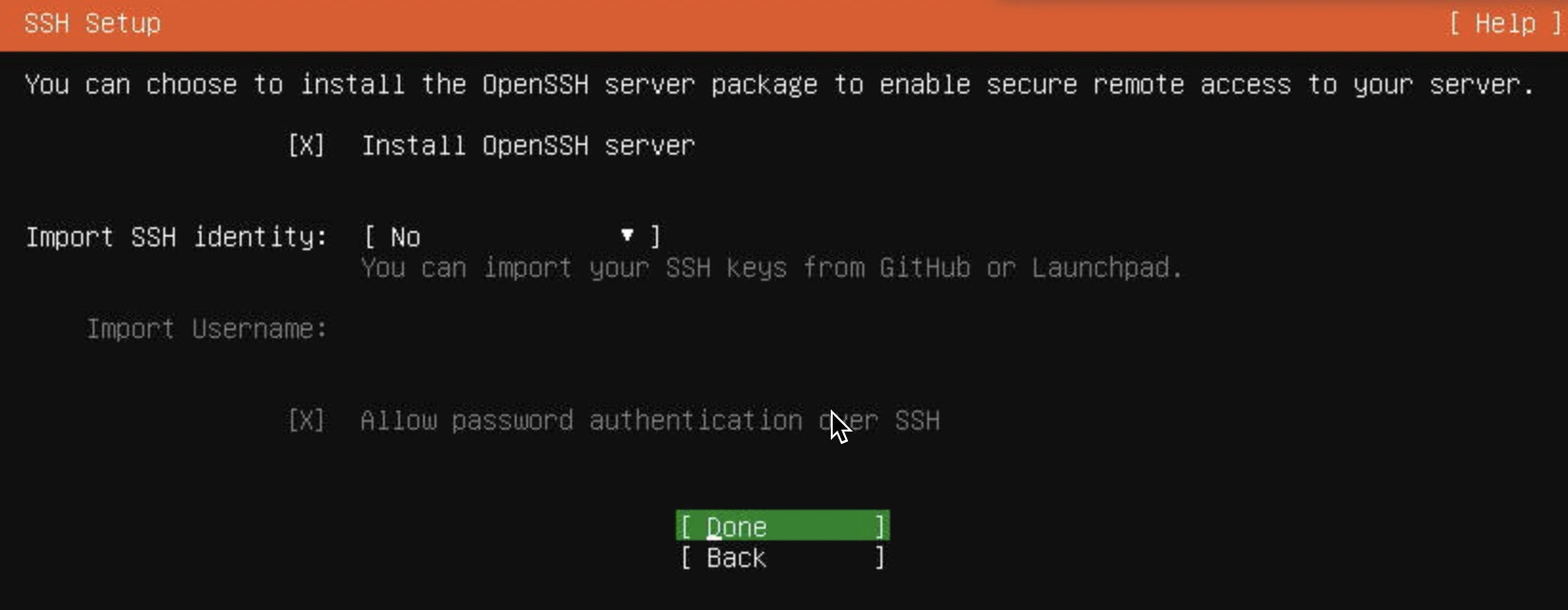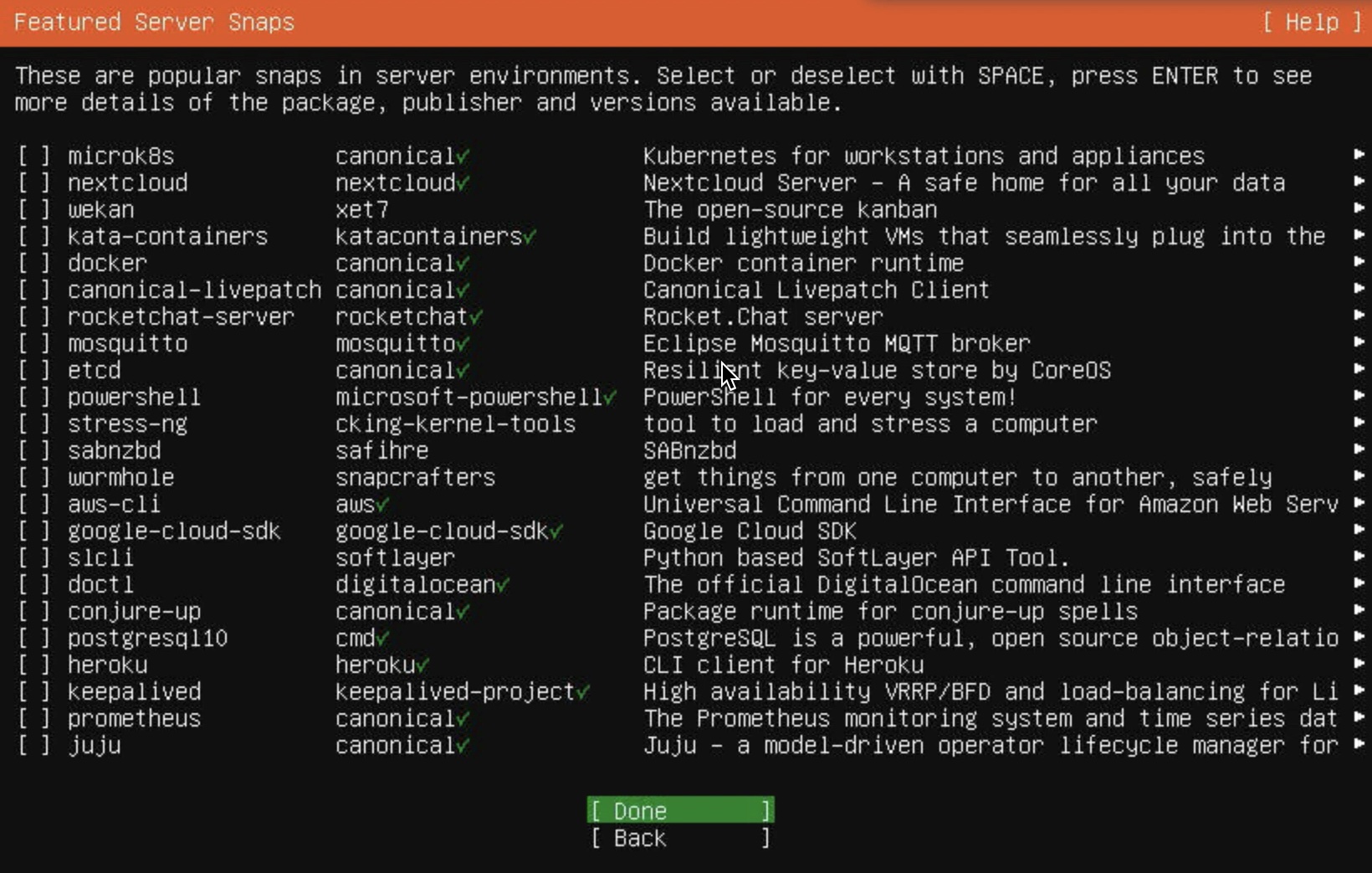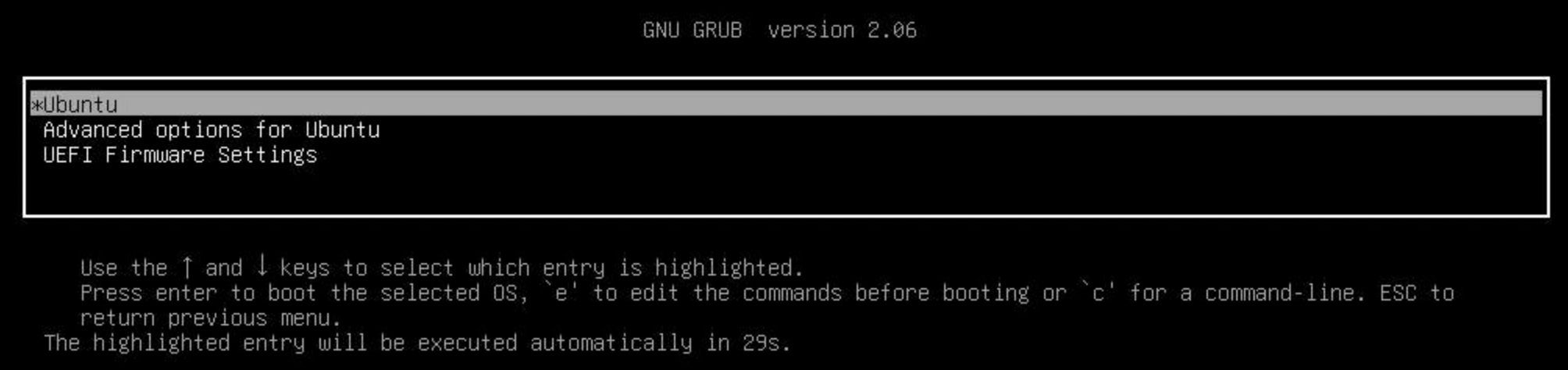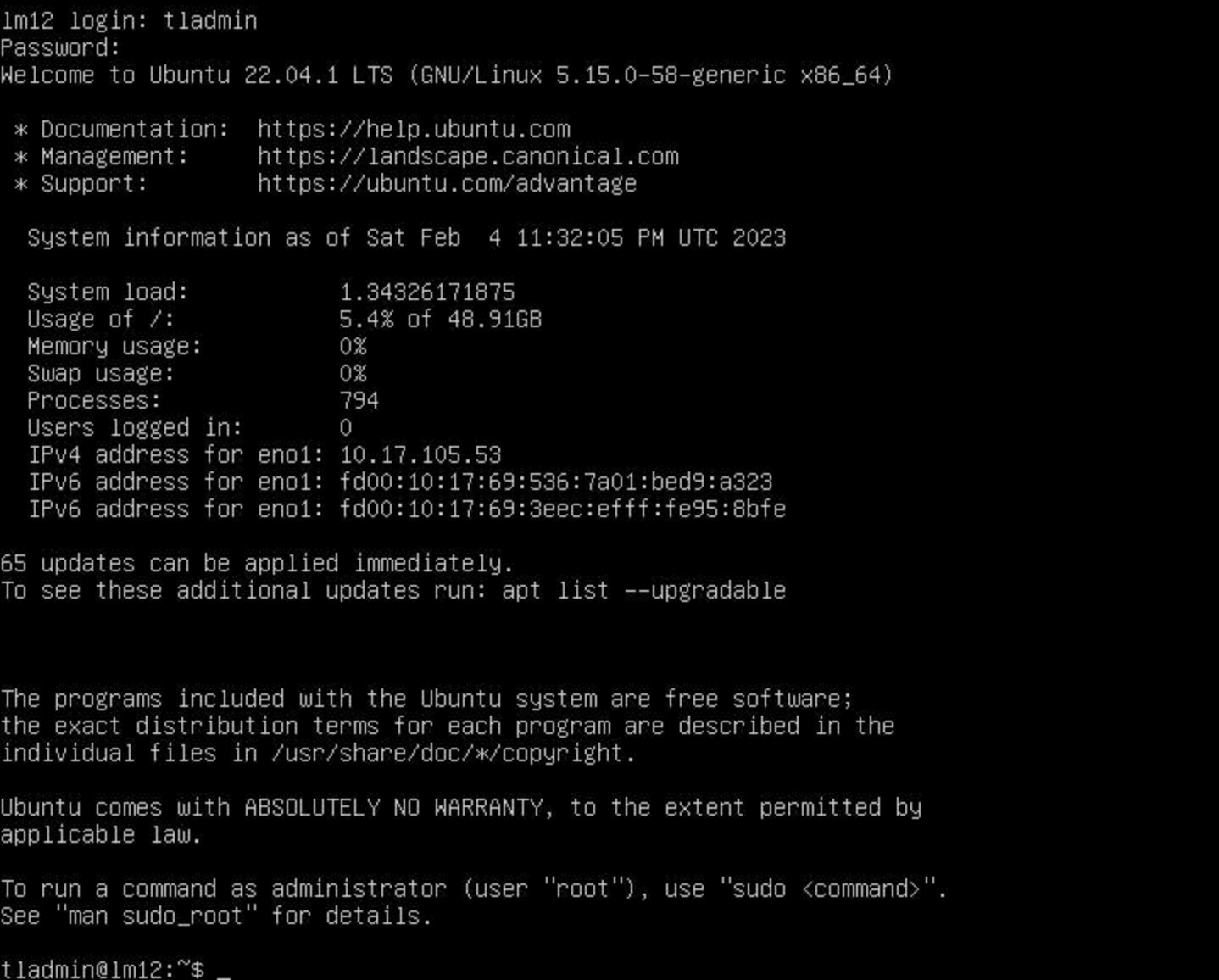Installation¶
TeskaLabs LogMan.io could be installed manually on compute resources. Compute resources include physical servers, virtual servers, private and public cloud compute/VM instances and so on.
Danger
TeskaLabs LogMan.io CANNOT BE operated under root user (superuser). Violation of this rule may lead to a significant cybersecurity risks.
Prerequisites¶
- Hardware (physical or virtualized server)
- OS Linux: Ubuntu 22.04 LTS and 20.04 LTS, RedHat 8 and 7, CentOS 7 and 8 (for others, kindly contact our support)
- Network connectivity with enabled outgoing access to the Internet (could be restricted after the installation); details are descibed here
- Credentials to SMTP server for outgoing emails
- DNS domain, even internal (needed for HTTPS setup)
- Credentials to "docker.teskalabs.com" (contact our support if you don't have one)
From Bare Metal server to the Operating system¶
Note
Skip this section if you are installing on the virtual machine, respective on the host with the operating system installed already.
Prerequisites¶
- The server that conforms to prescribed data storage organisation.
- Bootable USB stick with Ubuntu Server 22.04 LTS; the most recent release.
- Access to the server equipped with a monitor and a keyboard; alternatively over IPMI or equivalent Out-of-band management.
- Network connectivity with enabled outgoing access to the Internet.
Note
These are additional prerequisites on top of the general prerequisites from above.
Steps¶
1) Boot the server using a bootable USB stick with Ubuntu Server.
Insert the bootable USB stick into the USB port of the server, then power on the server.
Use UEFI partition on the USB stick as a boot device.
Select "Try or Install Ubuntu Server" in a boot menu.
2) Select "English" as the language
3) Update to the new installer if needed
4) Select the english keyboard layout
5) Select the "Ubuntu Server" installation type
6) Configure the network connection
This is the network configuration for the installation purposes, the final network configuration can be different.
If you are using DHCP server, the network configuration is automatic.
IMPORTANT: The Internet connectivity must be available.
Note the IP address of the server for a future use.
7) Skip or configure the proxy server
Skip (press "Done") the proxy server configuration.
8) Confirm selected mirror address
Confirm the selected mirror address by pressing "Done".
9) Select "Custom storage layout"
The custom storage layout of the system storage is as follows:
| Mount | Size | FS | Part. | RAID / Part. | VG / LV |
|---|---|---|---|---|---|
/boot/efi |
1G | fat32 | 1 | ||
| SWAP | 64G | 2 | |||
/boot |
2G | ext4 | 3 | md0 / 1 |
|
/ |
50G | etx4 | 3 | md0 / 2 |
systemvg / rootlv |
/var/log |
50G | etx4 | 3 | md0 / 2 |
systemvg / loglv |
| Unused | >100G | 3 | md0 / 2 |
systemvg |
Legend:
- FS: Filesystem
- Part.: GUID Partition
- RAID / Part.: MD RAID volume and a partition on the given RAID volume
- VG: LVM Volume Group
- LV: LVM Logical Volume
Note
Unused space will be used later in the installation for i.e. Docker containers.
10) Identify two system storage drives
The two system storage drives are structured symmetrically to provided redundancy in case of one system drive failure.
Note
The fast and slow storage is NOT configured here during the OS installation but later from the installed OS.
11) Set the first system storage as a primary boot device
This step will create a first GPT partition with UEFI, that is mounted at /boot/efi.
The size of this partition is approximately 1GB.
12) Set the second system storage as a secondary boot device
Another UEFI partition is created on the second system storage.
13) Create SWAP partitions on both system storage drives
On each of two drives, add a GPT partition with size 64G and format swap.
Select "free space" on respective system storage drive and then "Add GPT Partition"
Resulting layout is as follows:
14) Create the GPT partition for RAID1 on both system storage drives
On each of two drives, add GPT partition with the all remaining free space. The format is "Leave unformatted" because this partition will be added to the RAID1 array. You can leave “Size” blank to use all the remaining space on the device.
The result is "partition" entry instead of the "free space" on respective drives.
15) Create software RAID1
Select "Create software RAID (md)".
The name of the array is md0 (default).
RAID level is "1 (mirrored)".
Select two partitions from the above step, keep them marked as "active", and press "Create".
The layout of system storage drives is following:
16) Create a BOOT partition of the RAID1
Add a GPT partition onto the md0 RAID1 from the step above.
The size is 2G, format is ext4 and the mount is /boot.
17) Setup LVM partition on the RAID1
The remaining space on the RAID1 will be managed by LVM.
Add a GPT partition onto the md0 RAID1, using "free space" entry under md0 device.
Use the maximum available space and set the format to "Leave unformatted". You can leave “Size” blank to use all the remaining space on the device.
18) Setup LVM system volume group
Select "Create volume group (LVM)".
The name of the volume group is systemvg.
Select the available partition on the md0 that has been created above.
19) Create a root logical volume
Add a logical volume named rootlv on the systemvg (in "free space" entry), the size is 50G, format is ext4 and mount is /.
20) Add a dedicated logical volume for system logs
Add a logical volume named loglv on the systemvg, the size is 50G, format is ext4 and mount is "Other" and /var/log.
21) Confirm the layout of the system storage drives
Press "Done" on the bottom of the screen and eventually "Continue" to confirm application of actions on the system storage drives.
22) Profile setup
Your name: TeskaLabs Admin
Your server's name: lm01 (for example)
Pick a username: tladmin
Select a temporary password, it will be removed at the end of the installation.
23) SSH Setup
Select "Install OpenSSH server"
24) Skip the server snaps
Press "Done", no server snaps will be installed from this screen.
25) Wait till the server is installed
It takes approximately 10 minutes.
When the installation is finished, including security updated, select "Reboot Now".
26) When prompted, remove USB stick from the server
Press "Enter" to continue reboot process.
Note
You can skip this step if you are installing over IPMI.
27) Boot the server into the installed OS
Select "Ubuntu" in the GRUB screen or just wait 30 seconds.
28) Login as tladmin
29) Update the operating system
sudo apt update
sudo apt upgrade
sudo apt autoremove
30) Configure the slow data storage
Slow data storage (HDD) is mounted at /data/hdd.
Assuming the server provides following disk devices /dev/sdc, /dev/sdd, /dev/sde, /dev/sdf, /dev/sdg and /dev/sdh.
Create software RAID5 array at /dev/md1 with ext4 filesystem, mounted at /data/hdd.
sudo mdadm --create /dev/md1 --level=5 --raid-devices=6 /dev/sdc /dev/sdd /dev/sde /dev/sdf /dev/sdg /dev/sdh
Note
For the RAID6 array, use --level=6.
Create a EXT4 filesystem and the mount point:
sudo mkfs.ext4 -L data-hdd /dev/md1
sudo mkdir -p /data/hdd
Enter the following line to /etc/fstab:
/dev/disk/by-label/data-hdd /data/hdd ext4 defaults,noatime 0 1
Danger
The noatime flag is important for a optimal storage performance.
Mount the drive:
sudo mount /data/hdd
Note
The RAID array construction can take substantial amount of time. You can monitor progress by cat /proc/mdstat. Server reboots are safe during RAID array construction.
You can speed up the construction by increasing speed limits:
sudo sysctl -w dev.raid.speed_limit_min=5000000
sudo sysctl -w dev.raid.speed_limit_max=50000000
These speed limit settings will last till the next reboot.
31) Configure the fast data storage
Fast data storage (SSD) is mounted at /data/ssd.
Assuming the server provides following disk devices /dev/nvme0n1 and /dev/nvme1n1.
Create software RAID1 array at /dev/md2 with ext4 filesystem, mounted at /data/ssd.
sudo mdadm --create /dev/md2 --level=1 --raid-devices=2 /dev/nvme0n1 /dev/nvme1n1
sudo mkfs.ext4 -L data-ssd /dev/md2
sudo mkdir -p /data/ssd
Enter the following line to /etc/fstab:
/dev/disk/by-label/data-ssd /data/ssd ext4 defaults,noatime 0 1
Danger
The noatime flag is important for a optimal storage performance.
Mount the drive:
sudo mount /data/ssd
32) Persist the RAID array configuration
Run:
sudo mdadm --detail --scan | sudo tee -a /etc/mdadm/mdadm.conf
The example of the output:
ARRAY /dev/md/2 metadata=1.2 name=lmd01:2 UUID=5ac64642:51677d00:20c5b5f9:7de93474
ARRAY /dev/md/1 metadata=1.2 name=lmd01:1 UUID=8b0c0872:b8c08564:1815e508:a3753449
Update the init ramdisk:
sudo update-initramfs -u
33) Disable periodic check of RAID
sudo systemctl disable mdcheck_continue
sudo systemctl disable mdcheck_start
34) Installation of the OS is completed
Reboot the server to verify the correctness of the OS installation.
sudo reboot
Here is a video, that recapitulates the installation process:
From the Operating system to the Docker¶
Prerequisites¶
- Running server with installed operating system.
- Access to the server over SSH, the user is
tladminwith an permission to executesudo. - Slow storage mounted at
/data/hdd. - Fast storage mounted at
/data/ssd.
Steps¶
1) Login into the server over SSH as an user tladmin
ssh tladmin@<ip-of-the-server>
2) Configure SSH access
Install public SSH key(s) for tladmin user:
cat > /home/tladmin/.ssh/authorized_keys
Restrict the access:
sudo vi /etc/ssh/sshd_config
Changes in the ssh_config:
PermitRootLogin no
PubkeyAuthentication yes
PasswordAuthentication no
3) Configure Linux kernel parameters
Write this contents into file /etc/sysctl.d/01-logman-io.conf
vm.max_map_count=262144
net.ipv4.ip_unprivileged_port_start=80
The parameter vm.max_map_count increase the maximum number of mmaps in Virtual Memory subsystem of Linux.
It is needed for the ElasticSearch.
The parameter net.ipv4.ip_unprivileged_port_start enabled unpriviledged processes to listen on port 80 (and more).
This is to enable NGINX to listen on this port and not require elevated priviledges.
4) Install a Docker
Docker is necessary for deployment of all LogMan.io microservices in containers, namely Apache Kafka, ElasticSearch, NGINX and individual streaming pumps etc.
Create dockerlv logical volume with EXT4 filesystem:
sudo lvcreate -L100G -n dockerlv systemvg
sudo mkfs.ext4 /dev/systemvg/dockerlv
sudo mkdir /var/lib/docker
Enter the following line to /etc/fstab:
/dev/systemvg/dockerlv /var/lib/docker ext4 defaults,noatime 0 1
Mount the volume:
sudo mount /var/lib/docker
Install the Docker package:
sudo apt-get install ca-certificates curl gnupg lsb-release
sudo mkdir -p /etc/apt/keyrings
curl -fsSL https://download.docker.com/linux/ubuntu/gpg | sudo gpg --dearmor -o /etc/apt/keyrings/docker.gpg
echo "deb [arch=$(dpkg --print-architecture) signed-by=/etc/apt/keyrings/docker.gpg] https://download.docker.com/linux/ubuntu $(lsb_release -cs) stable" | sudo tee /etc/apt/sources.list.d/docker.list > /dev/null
sudo apt-get update
sudo apt-get install docker-ce docker-ce-cli containerd.io docker-compose-plugin
sudo usermod -aG docker tladmin
Re-login to the server to apply the group change.
5) Install git
sudo apt install git
6) Configure hostnames' resolution (optionally)
TeskaLabs LogMan.io cluster requires that each node can resolve IP address of any other cluster node from its hostname.
If the configured DNS server doesn't provide this ability, node names and their IP addresses have to be inserted into /etc/hosts.
sudo vi /etc/hosts
Example:
192.168.108.101 lma1
192.168.108.111 lmb1
192.168.108.121 lmx1
7) Reboot the server
sudo reboot
This is important to apply all above parametrization.
From a Docker to a running LogMan.io¶
Steps¶
1) Create a folder structure
sudo mkdir -p \
/data/ssd/zookeeper/data \
/data/ssd/zookeeper/log \
/data/ssd/kafka/kafka-1/data \
/data/ssd/elasticsearch/es-master/data \
/data/ssd/elasticsearch/es-hot01/data \
/data/ssd/elasticsearch/es-warm01/data \
/data/hdd/elasticsearch/es-cold01/data \
/data/ssd/influxdb/data \
/data/hdd/nginx/log
Change ownership to elasticsearch data folder:
sudo chown -R 1000:0 /data/ssd/elasticsearch
sudo chown -R 1000:0 /data/hdd/elasticsearch
2) Clone the site configuration files into the /opt folder:
cd /opt
git clone https://gitlab.com/TeskaLabs/<PARTNER_GROUP>/<MY_CONFIG_REPO_PATH>
Login to docker.teskalabs.com.
cd <MY_CONFIG_REPO_PATH>
docker login docker.teskalabs.com
Enter the repository and deploy the server specific Docker Compose file:
docker compose -f docker-compose-<SERVER_ID>.yml pull
docker compose -f docker-compose-<SERVER_ID>.yml build
docker compose -f docker-compose-<SERVER_ID>.yml up -d
Check that all containers are running:
docker ps