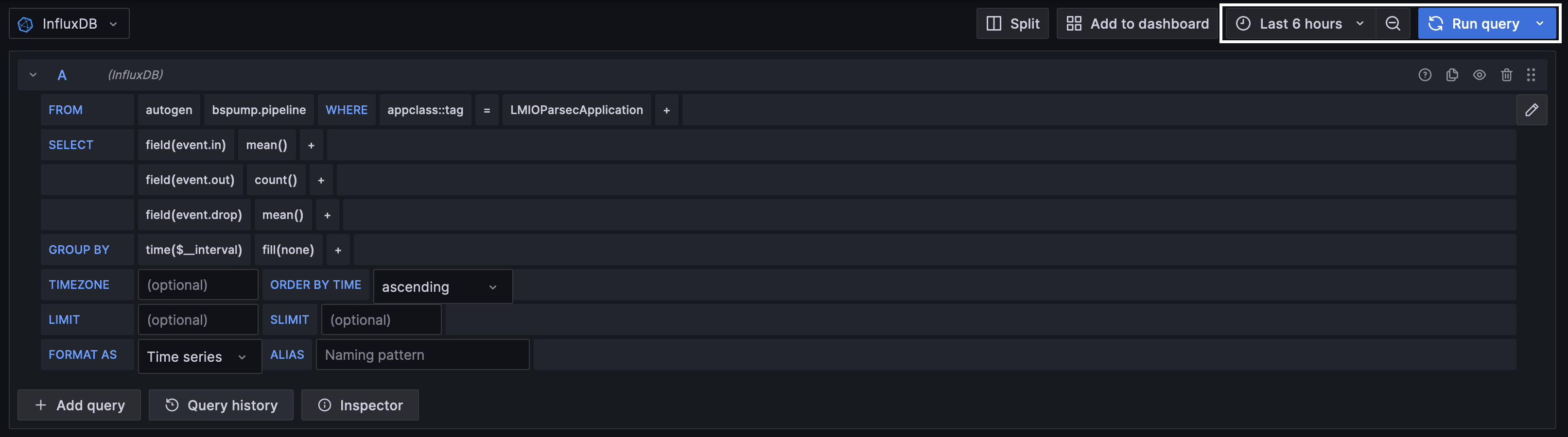Systémové monitorovací metriky
Když logy a události procházejí systéme TeskaLabs LogMan.io, jsou logy a události zpracovávány několika TeskaLabs mikroslužbami a také Apache Kafka, a většina nasazení ukládá data do Elasticsearch. Protože mikroslužby a další technologie zpracovávají obrovské množství událostí, není praktické je monitorovat pomocí logů. Místo toho sledují stav a zdraví každé mikroslužby a dalších částí vašeho systému metriky, nebo-li měření.
K metrikám můžete přistupovat v Grafana a/nebo InfluxDB s použitím přednastavených nebo vlastních vizualizací. Každá metrika každé mikroslužby se aktualizuje přibližně jednou za minutu.
Zobrazení metrik
K systémovým monitorovacím metrikám můžete přistupovat pomocí Grafana a/nebo InfluxDB prostřednictvím webové aplikace TeskaLabs LogMan.io na stránce Nástroje.
Použití Grafana pro zobrazení metrik
Přednastavené dashboardy
Deployujeme TeskaLabs LogMan.io s připravenou sadou monitorovacích a diagnostických dashboardů - podrobnosti a pokyny pro přístup zde. Tyto dashboardy vám poskytují širší přehled o tom, co se děje ve vašem systému. Doporučujeme nejprve konzultovat tyto dashboardy, pokud nevíte, které konkrétní metriky chcete zkoumat.
Použití nástroje Explore v Grafana
1. V Grafana klikněte na tlačítko (menu) a přejděte na Explore.
2. Nastavte zdroj dat na InfluxDB.
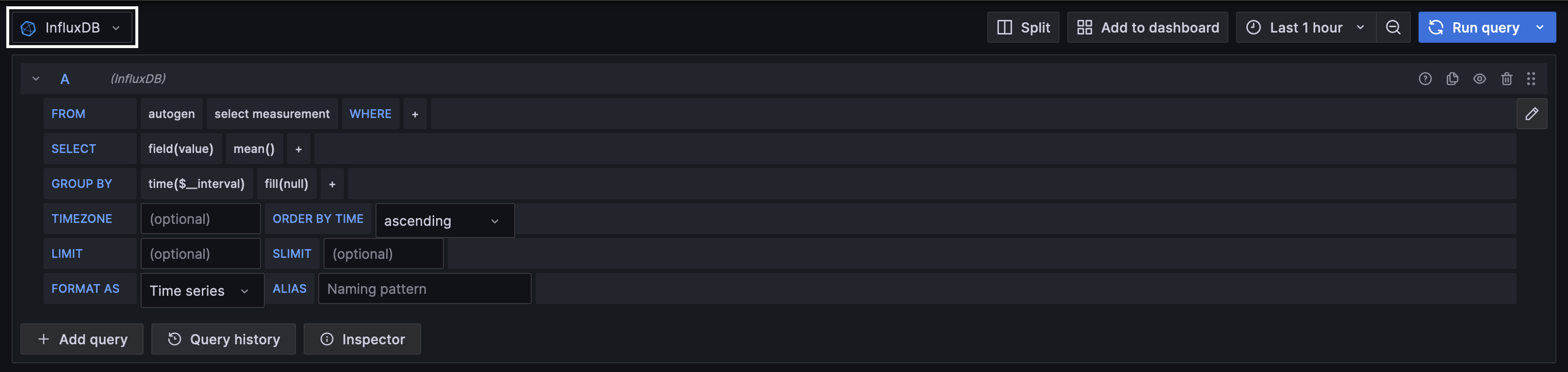
3. Použijte klikací tvůrce dotazů:
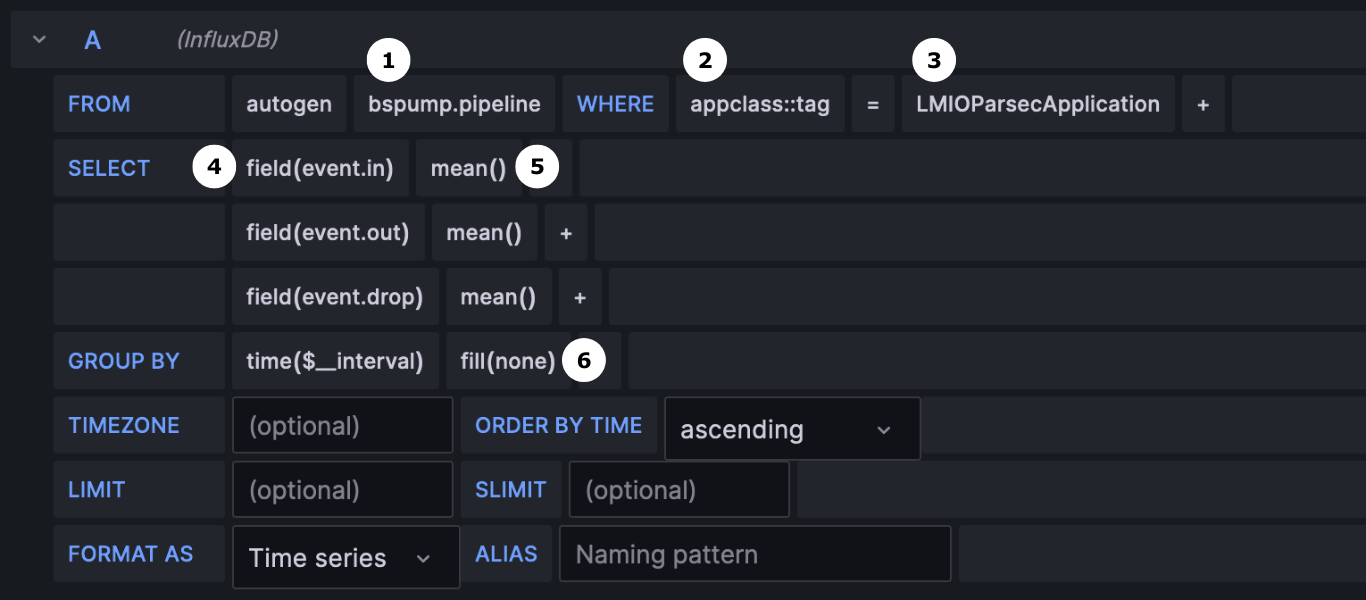
Tvůrce dotazů Grafana
FROM:
1. Measurement: Klikněte na select measurement a vyberte skupinu metrik. V tomto případě je skupina metrik bspump.pipeline.
2. Tag: Klikněte na znaménko plus vedle WHERE a vyberte tag. Protože tento příklad zobrazuje metriky z mikroslužby, je vybrán appclass::tag.
3. Tag value: Klikněte na select tag value a vyberte hodnotu. V tomto příkladu dotaz zobrazí metriky z mikroslužby Parsec.
Volitelně můžete přidat další filtry v sekci FROM, jako je pipeline a hostitel.
SELECT:
4. Fields: Přidejte pole pro přidání specifických metrik do dotazu.
5. Aggregation: Můžete si vybrat metodu agregace pro každou metriku. Uvědomte si, že Grafana nemůže zobrazit graf, ve kterém jsou některé hodnoty agregovány a jiné nejsou.
GROUP BY:
6. Fill: Můžete zvolit fill(null) nebo fill(none) pro rozhodnutí, jak vyplnit mezery mezi datovými body. fill(null) nevyplňuje mezery, takže výsledný graf bude mít datové body s mezerami mezi nimi. fill(none) spojí datové body čárou, takže je snazší vidět trendy.
4. Přizpůsobte časový rámec podle potřeby a klikněte na Run query.
Pro více informací o funkci Explore v Grafana, navštivte dokumentaci Grafana.
Použití InfluxDB pro zobrazení metrik
Pokud máte přístup k InfluxDB, můžete ji použít k prozkoumání dat. InfluxDB poskytuje tvůrce dotazů, který vám umožní filtrovat metriky, které chcete vidět, a získat vizualizace (grafy) těchto metrik.
Pro přístup k InfluxDB:
- V webové aplikaci LogMan.io přejděte na Nástroje.
- Klikněte na InfluxDB a přihlaste se.
Použití tvůrce dotazů:
Tento příklad vás provede zkoumáním metriky, která je specifická pro mikroslužbu, jako je metrika monitorování pipeline. Pokud hledáte metriku, která nezahrnuje mikroslužbu, začněte tagem _measurement, který pak filtrujte dalšími relevantními tagy.
- V InfluxDB, v levém postranním panelu klikněte na ikonu pro přechod na Data Explorer. Nyní můžete vidět vizuální tvůrce dotazů InfluxDB.
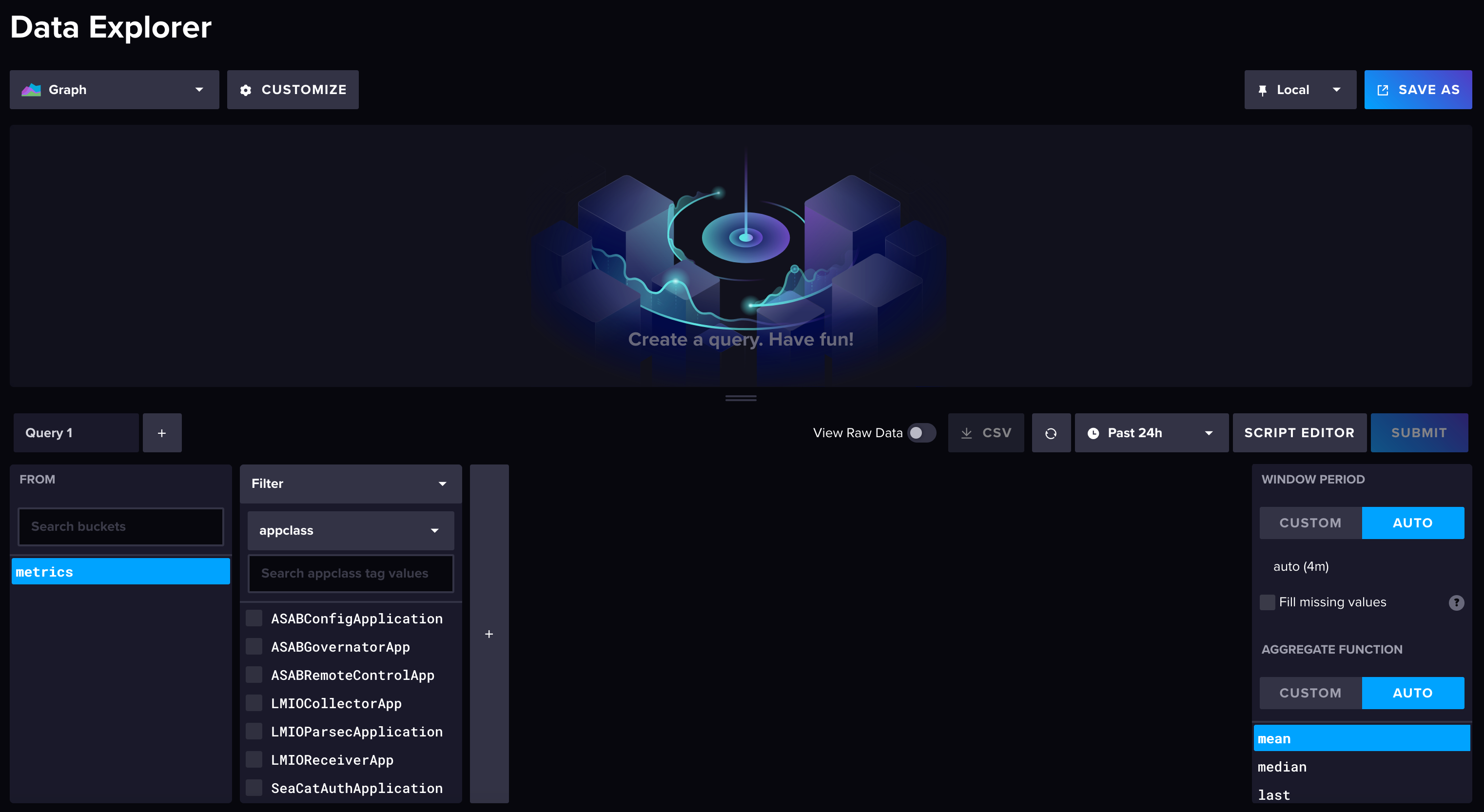
- V prvním boxu vyberte bucket. (Váš bucket metrik bude pravděpodobně pojmenován buď
metricsnebo podle vaší organizace.) - V dalším filtru vyberte appclass z rozbalovacího menu, abyste viděli seznam mikroslužeb, které produkují metriky. Klikněte na mikroslužbu, ze které chcete zobrazit metriky.
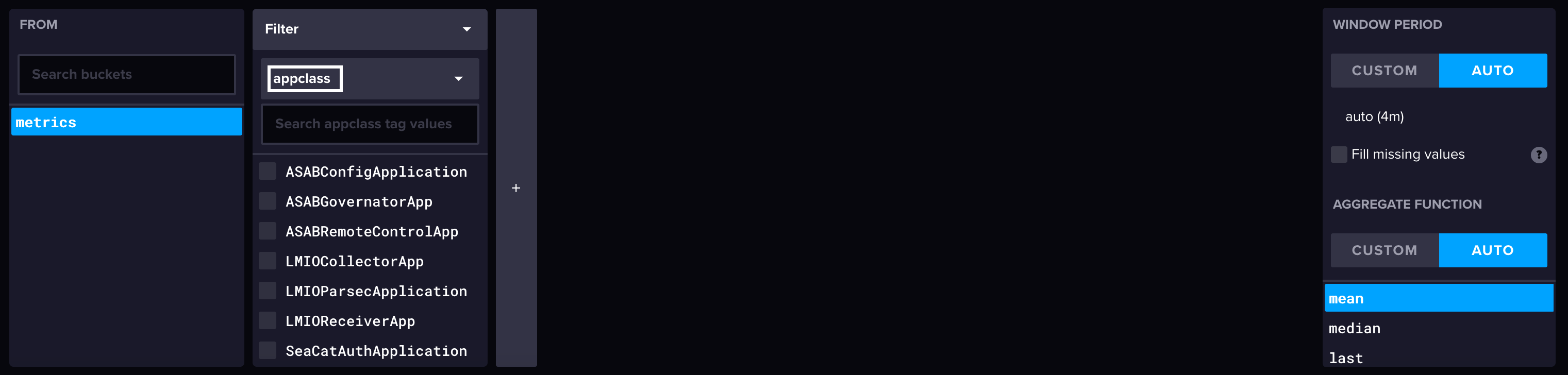
- V dalším filtru vyberte _measurement z rozbalovacího menu, abyste viděli seznam skupin metrik. Vyberte skupinu, kterou chcete vidět.
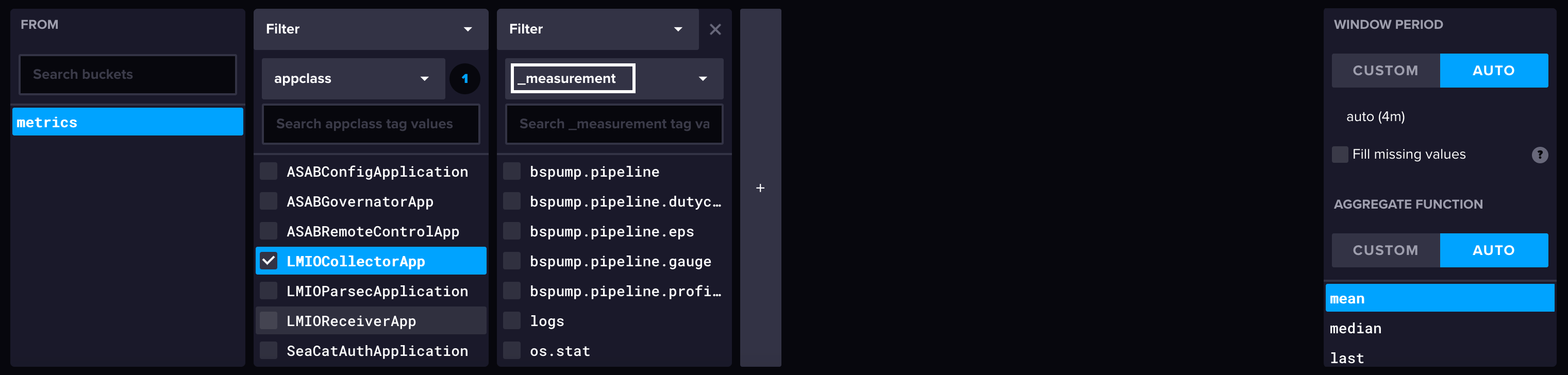
- V dalším filtru vyberte _field z rozbalovacího menu, abyste viděli seznam dostupných metrik. Vyberte metriky, které chcete vidět.
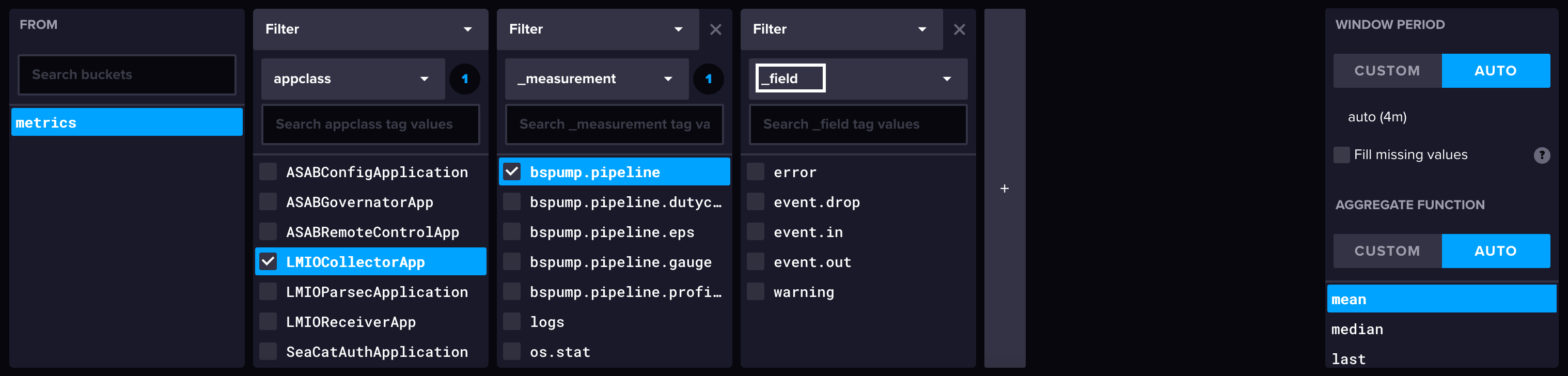
- Mikroslužba může mít více pipeline. Pro zúžení výsledků na konkrétní pipeline použijte další filtr. Vyberte pipeline z rozbalovacího menu a vyberte pipeline, kterou chcete reprezentovat.
- Volitelně také můžete vybrat hostitele v dalším filtru. Bez filtru InfluxDB zobrazuje data ze všech dostupných hostitelů, ale pravděpodobně máte pouze jednoho hostitele. Pro výběr hostitele zvolte host v rozbalovacím menu a vyberte hostitele.
- Změňte časový rámec, pokud je to potřeba.
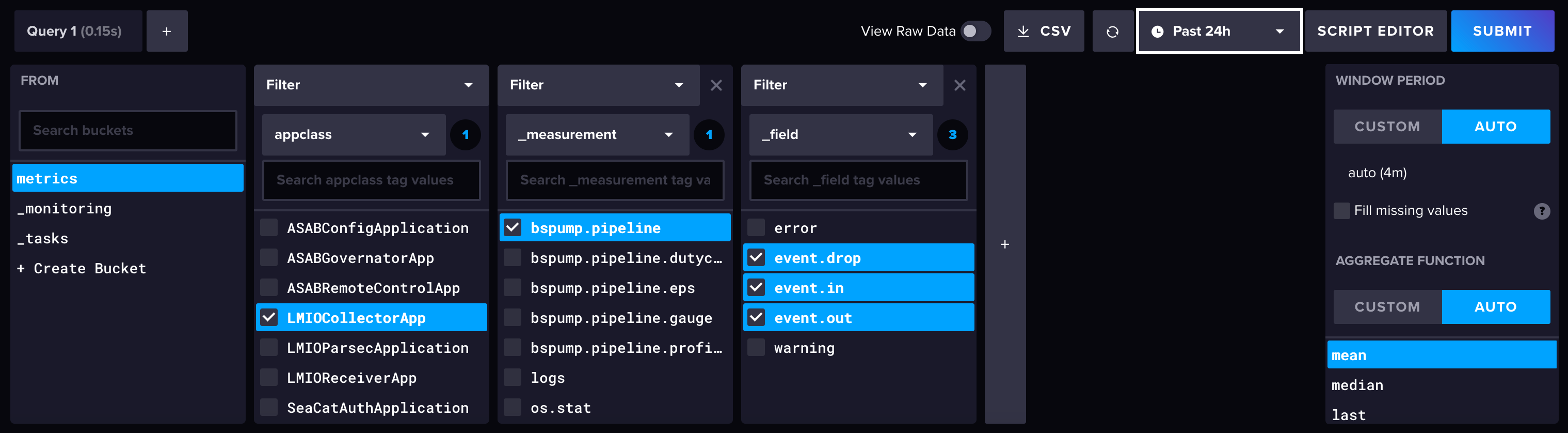
- K načtení vizualizace klikněte na Submit.
Vizualizace vytvořená v tomto příkladě:

Pro více informací o funkci Data explorer v InfluxDB, navštivte dokumentaci InfluxDB.